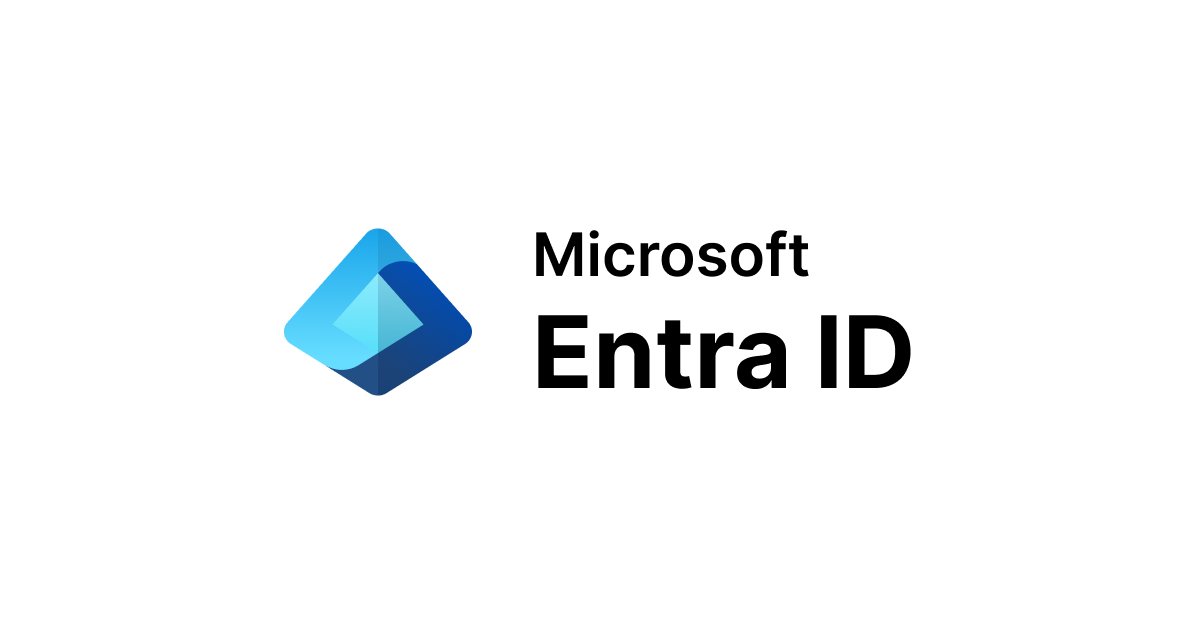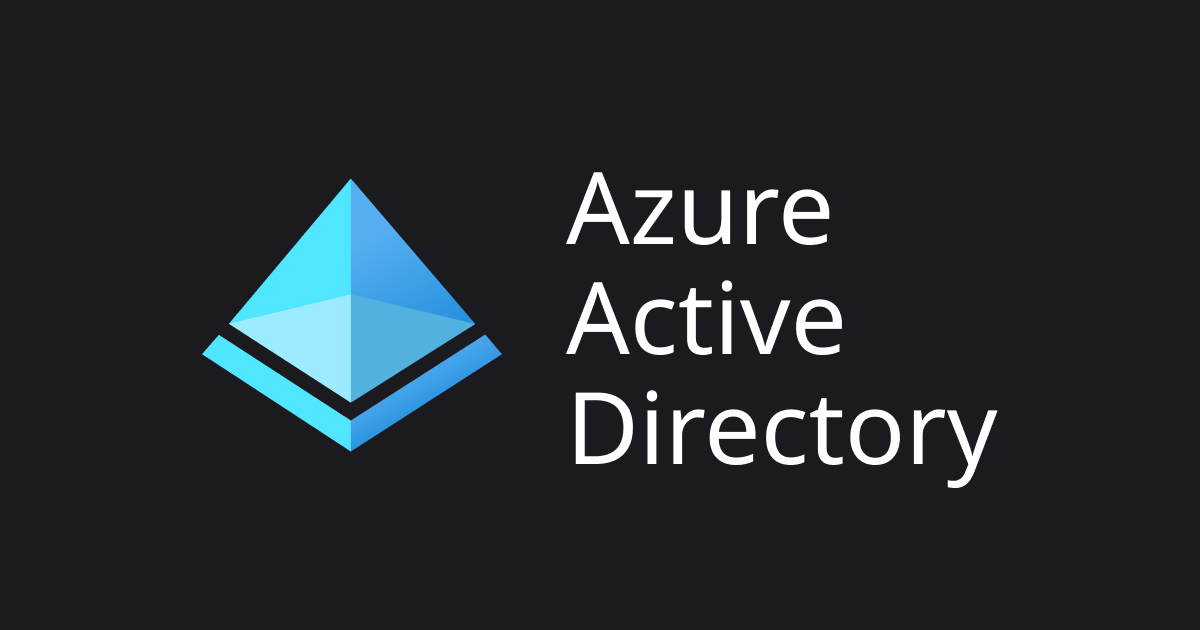
Azure ADでユーザーに利用規約への同意を求める機能を試してみた
Azure AD の条件付きアクセス機能には、ユーザーのサインイン時に利用規約を表示して同意を求める機能があります。この機能を設定してみて、ユーザーが利用規約に同意したときの見え方と同意しなかったときの見え方を確認してみました。
ユーザーのサインイン時に下図のように利用規約を表示させることができます。


条件付きアクセスの利用規約機能を試してみる
利用規約機能は条件付きアクセスの一機能です。利用規約機能を使う前提条件として、Azure AD Premium P1 ライセンスが必要となります。
利用規約(terms of use)機能の詳細は次のドキュメントで説明されています。
Terms of use in Azure Active Directory - Microsoft Entra | Microsoft Learn
利用規約の設定
Azure AD の「セキュリティ」→「条件付きアクセス」→「利用規約」から設定できます。

設定前に利用規約を用意する必要があります。今回は検証目的のためテスト用の PDF ファイルを用意しました。PDF ファイルの中身は下記画像です。

「新しい条件」から設定します。

利用規約の内容を設定します。利用規約のドキュメントとして先ほど用意した PDF ファイルをアップロードしています。

「ユーザーは利用規約を展開する必要があります」をオンにすることで、ユーザーが利用規約を開くことなく同意することを防ぐことができます。
「各デバイスでユーザーによる同意が必要」をオンにすることで、ユーザーがアクセスするすべてのデバイスで利用規約への同意を求めることができるようです。今回は設定しません。
「同意の期限」を設定することで、指定したスケジュールに沿って同意を期限切れにできます。今回は設定しません。
これらの機能の詳細については冒頭で紹介したドキュメントに記載されています。
Terms of use in Azure Active Directory - Microsoft Entra | Microsoft Learn
「作成」をクリックして進むと、次に条件付きアクセスを設定します。ここでは利用規約の対象となるユーザーやアプリケーションを指定します。
対象ユーザーは事前に作成していた「Test Group」を指定します。このグループにはテスト用に 2 ユーザーが所属しています。

対象とするアプリケーションは「すべてのクラウドアプリ」としてみます。

許可設定において、先ほど作成した利用規約を選択できるようになっているため、条件として選択します。

最後に、ポリシーの有効化をオンにして「作成」すれば設定完了です。

設定後は利用規約の一覧に表示されました。

ユーザーからアクセスしたときの見え方
利用規約の対象とした Azure AD ユーザーからアクセスしたときの見え方を確認してみます。
対象としたグループに所属しているユーザーから Azure ポータルにサインインすると利用規約の同意画面がでてきました。

利用規約に同意する
利用規約を展開するとアップロードした PDF ファイルを確認できました。

利用規約の確認後に「同意する」を選択して進むことになります。同意後は Azure ポータルに遷移します。
このときに、利用規約を展開せずに「同意する」を選択すると、設定した通り進むことができませんでした。

利用規約に同意しない
別のユーザーで利用規約に「同意しない」を選択してみると、アクセスが制限されることの警告がでてきました。

「はい」を選択すると意図した通り、アクセスできませんでした。

再度、サインインすると改めて利用規約への同意画面が表示されました。同意することで Azure ポータルの画面に進むことができます。

利用規約設定後のユーザーの同意状況の確認
利用規約機能からユーザーの利用規約への同意状況が確認できます。
監査ログからはどのユーザーがいつ同意または拒否したかが分かります。先ほど試した 2 ユーザーのアクティビティが確認できました。

また、作成した利用規約設定の詳細からも承諾したユーザー/拒否したユーザーの一覧を確認できました。

以上で利用規約機能の確認は終わりです。
さいごに
Azure AD における条件付きアクセスの利用規約機能を紹介しました。この機能をユーザー側として利用する機会があり、どのような機能なのか気になったので試してみました。社内ルールを守らせたいときの同意に利用できるなど、利便性が高い機能でした。
以上、このブログがどなたかのご参考になれば幸いです。